Note: This page is a review which forms part of the post Windows 10 System Apps Review
What’s this app for?
This app helps you to view, edit and organise all your
images of cute cats, family members and screenshots that are stored on your computer
and/or OneDrive.
Does it do the job it
was primarily designed for?
Yes, just about, but with one huge caveat which I’ll get to
later. Out of all the system apps in Windows 10, this app is probably one that
the majority of people will quickly find out is available to them and most
likely use daily. The reason for this is simple; we’ve all got images on our
computers and viewing or sharing them is something we’ll all very likely do at
least once every day. Given that the photos app is the default app for almost
all images on Windows 10 it’s highly likely that this app will be one of the
most utilised new universal apps for us landlocked desktop users.
When you open up the photos app you automatically are within
‘collection’ view, whereby images are in chronological order and grouped by
month. This is of course how such apps on mobiles work, but on a PC it feels to
me a little awkward after years of normally just firing up file explorer and
choosing myself what order the images are in; date, name; size etc. It’s an
aspect I’ve as yet not got used to on a computer, and a reason why this app
doesn’t get used by myself half as much as Microsoft probably want me to use
it. However, it is simple to move between months by clicking on the month title
and then scrolling to a month of your choice. It just feels a little cluttered
and messy to me for a desktop user. If the app had a sort of file explorer-esque feature within it, I’d certainly feel more at home here.
Aside from the ‘Collection’ view, the other two main views
in the app are “Album” and “Folder”. The latter isn’t anything like my dream
desire for the app to be like a glorified photo explorer app, but allows you to
choose which folders you want the app to show you photos from, and also allows you to look through the source folders that
you’ve selected. There’s nothing sophisticated to this. It simply shows you the
folder thumbnails and then the images within the folders all clinging together
like they do in all the collection and album views in this app. I myself don’t really like them
being almost impaled within each other. Gaps please, gaps! Sadly there is
hardly any gap and also no ability to do any useful file management organisation
within this “folder” view. The other view, “Collection” is similar in that you
can create an album and group photos together, something that on a desktop PC
is usually what folders are for, making this pretty much a redundant feature
for any ardent PC user.
Regardless of what view you have the app in, once you have
opened a photo in the app you have extra options provided to you along the top
horizontal bar as well as a mini-zoom panel down the bottom right. Aside from
being able to share, start a slideshow, enhance, rotate or delete the
image, you can also open the image in another app, copy/print it, set the
photo as a lock screen/background/tile or view its file information. This is
certainly a decent amount of options but most of them us desktop users probably
wouldn’t bother to load this app for, especially as the file information isn’t
quite as comprehensive as that which is in file explorer. The options that you really
would need the app for come under the edit button, which offers up an
Instagram-era of image manipulation that ten years ago most of us wouldn’t have
ever considered using. On the left of the image once you’ve clicked the edit
button are five main options; fixes, filters, light, colour and effects. Most
are certainly dreamed up from the current trend of doing all sorts of weird and
wonderful things to photos that probably weren’t very good in the first place.
Desktop users probably won’t care for most of these but the usual options to
crop, remove red eye, brightness, contrast are there as well as the fancy ones
to really change your image into looking nothing like it did originally.
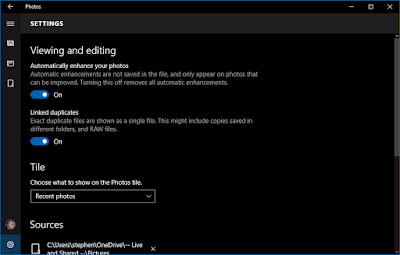 Settings wise there’s only a few options, such as being able
to have photos automatically enhanced (which seems to work very well in terms
of improving photos) and linking duplicates so you only see the one image (not
sure why anyone would want this turned on). You can also edit the photo app tile to
show recent photos or a specific image as well as change the source folders for the app,
and have the app only show content from OneDrive. Not a lot here, but certainly some
useful settings.
Settings wise there’s only a few options, such as being able
to have photos automatically enhanced (which seems to work very well in terms
of improving photos) and linking duplicates so you only see the one image (not
sure why anyone would want this turned on). You can also edit the photo app tile to
show recent photos or a specific image as well as change the source folders for the app,
and have the app only show content from OneDrive. Not a lot here, but certainly some
useful settings.
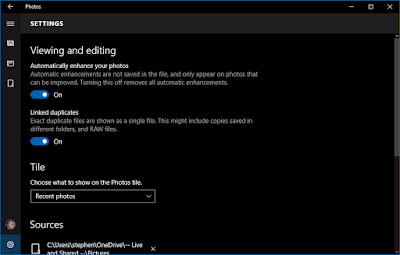 Settings wise there’s only a few options, such as being able
to have photos automatically enhanced (which seems to work very well in terms
of improving photos) and linking duplicates so you only see the one image (not
sure why anyone would want this turned on). You can also edit the photo app tile to
show recent photos or a specific image as well as change the source folders for the app,
and have the app only show content from OneDrive. Not a lot here, but certainly some
useful settings.
Settings wise there’s only a few options, such as being able
to have photos automatically enhanced (which seems to work very well in terms
of improving photos) and linking duplicates so you only see the one image (not
sure why anyone would want this turned on). You can also edit the photo app tile to
show recent photos or a specific image as well as change the source folders for the app,
and have the app only show content from OneDrive. Not a lot here, but certainly some
useful settings.
On the downside to this app, there does seem to be a
slightly longer delay than you’d expect on loading images when you are double-clicking a file on your desktop or in the file explorer, as
well as the odd likelihood of the app failing to actually load the image and complain
of a time-out. Although full of image manipulation options, the app lacks some
of the basics that I’d want to do to an image on my desktop, such as adding
textual labels, highlighting areas or drawing arrows etc. If you want to do
this you need to use a native win32 application, which seems to negate the
whole point of moving to universal apps if they lack everything we’re used to.
What’s the
alternative?
Although I keep the photo app as my default for images, most of the time I’m still loading up cult-hero win32 application 'Paintbrush' to add text or scribbles to photos, because it’s still quicker and easier to use this than the Photos app. Fellow win32 application 'Photo Viewer' is still also in Windows 10 but I find myself using file explorer more often than not to scan through folders of images and even the 3rd party 'Paint.net' application to perform more sophisticated image manipulations.
Hit, Miss, or Maybe?
Maybe; this is an
app clearly more for photos as opposed to images due to its Instagram-esque
options to manipulate more than actually edit. However, it’s certainly got plenty of
useful features but fails to have enough to be a fully compelling alternative for desktop users to the native win32 applications that are thankfully still in Windows 10.




No comments:
Post a Comment